 COMMEET 雲端費用管理系統
COMMEET 雲端費用管理系統
Excel 公式、功能基礎教學#1|教你製作簡單記帳表(免費下載範本)
你能清楚掌握自己每個月的金流動向嗎?許多人雖然有固定的工作收入,平時也沒有高額的消費支出,直到月底發現存摺中的存款金額總是毫無增長,才開始懊惱當初怎麼沒有養成良好的記帳習慣。別喪志!今天帶你跳脫 Excel 基本的加減乘除公式,教你利用不同的 Excel 公式與功能製作簡易的個人記帳表,透過記帳有效控管每月開支!(本文提供記帳表範本免費下載)
先審視自我用錢習慣

(Photo Source:Shutterstock)
不少理財達人或專家都會建議,想要存下人生第一桶金,必須透過記帳來達成這項目標,但「落實記帳」對許多人而言,是一件容易半途而廢甚至痛苦的事情,究竟該如何有效控管花費呢?其實可以從了解自己每個月的收入與支出開始!

(Photo Source:COMMEET 編輯群 Chris)
設計記帳表時,除了先盤點每個月的收入來源、固定支出,也要將實際生活消費依照自己的需求分門別類,這次提供的記帳表範本免費下載),幫大家安排了食衣住行育樂等消費類別,其中詳細的消費項目,可以根據使用者的生活花費項目自由填寫!最後再透過月底的生活花費結算,就能了解自己在哪種消費類別花費較多。如果有預先排定的行程或重要紀念日,此記帳表也有月日曆的配置,當天有比較高額的消費支出,便能藉此日曆進行對照,了解金錢流向喔!
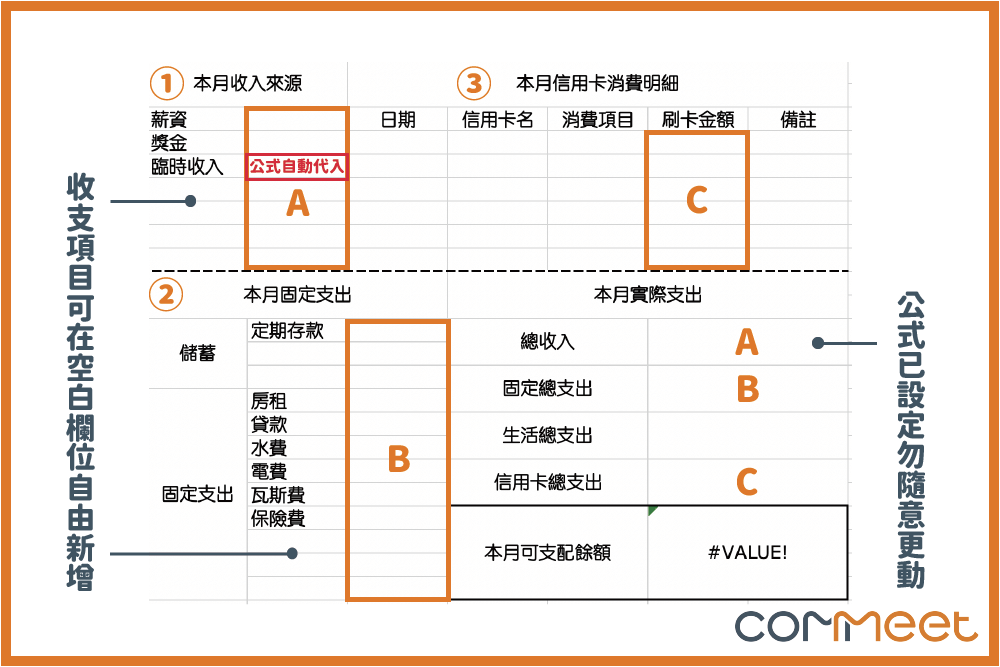
(Photo Source:COMMEET 編輯群 Chris)
① 收入來源
一般工作者的收入來源,不外乎是每月薪資以及額外的三節或業績獎金,假如某天有臨時的收入進帳,像是發票、刮刮樂中獎,可以填寫在當日的臨時收入中,總表的臨時收入金額欄位公式已設定好,會自動計算每月的臨時收入總和,記得不用再另外輸入內容,以免設定好的公式跑掉,導致記帳表無法正常使用。
② 固定支出
了解所有收入來源後,可以將每個月的固定支出詳列於表格中,你會發現這些開支,通常是一個月之中花費金額最高的項目,例如:房租、房貸、車貸等高額款項;平時沒有記帳習慣的人,就能透過這樣的模式,審視這些花費的必要性,倘若發現是電費佔總支出的比例居高不下,節省用電便是你該養成的生活習慣。掌握先從固定支出開始節省的原則,其實會比省小錢、餐費容易許多。
③ 信用卡消費明細
你是屬於外出都使用現金消費的族群嗎?其實善用信用卡的回饋,也可以達到理財的效果!由於信用卡有著「先購物、後付款」的特性,許多人無法有效掌握信用卡的消費金流,因此這次的記帳表有規劃信用卡消費明細的區塊,讓使用者可以詳細紀錄當月的消費款項,主動控管金錢流向,更有機會存下第一桶金!(延伸閱讀:2022 最強現金回饋、旅行、加油、停車信用卡推薦!免費下載:全台最完整的神卡懶人包)
Excel 功能|資料驗證
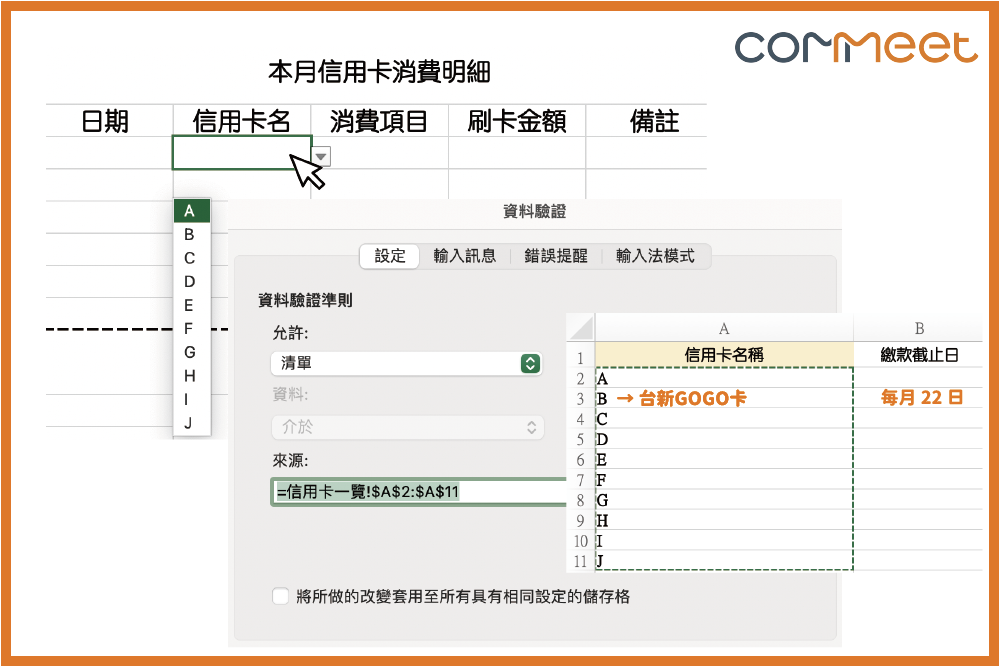
(Photo Source:COMMEET 編輯群 Chris)
使用信用卡消費還有一個要注意的重點,那就是「繳款截止日」,許多銀行雖然提供 1 ~ 3 天的緩衝期,不過仍然有掉進循環利息與支付違約金的風險,為了避免這樣的情形發生,建議利用 Excel 非常好用的功能「資料驗證」來統一管理所有的信用卡。 在每次信用卡消費時,都必須重新輸入信用卡名實在很麻煩,為了加速記帳的便利性,在進入本次提供的記帳表範本中,可以點選「信用卡一覽」的工作表,A 直欄中,有 A ~ J 的空格,可以直接輸入自己所有的信用卡名稱,並附註上繳款截止日。回到信用卡消費明細區塊,點選卡名空格,再從上方功能列中,依「資料 > 資料驗證」的途徑叫出資料驗證視窗,並在允許的下拉式選單中選擇「清單」,來源則框選 A 欄位中,有信用卡名的表格,便能製作出便捷的信用卡選單囉!(步驟可參考上方圖例)
Excel 功能|條件式格式設定
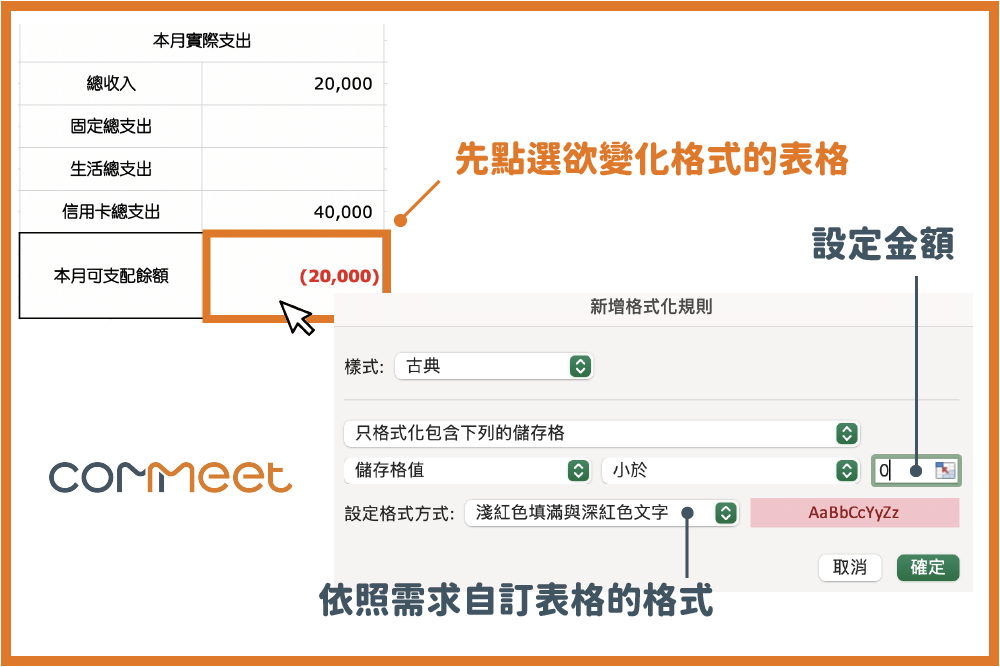 (Photo Source:COMMEET 編輯群 Chris)
(Photo Source:COMMEET 編輯群 Chris)
大家是否常因為工作表無法有效個人化而困擾很久呢?其實 Excel 有提供這樣的功能,今天為大家介紹「條件式格式設定」的功能,來替每月可支配餘額訂定超標的提醒吧! 假設本月可支配餘額小於零的時候,我希望金額可以從原來的格式變成紅色粗體,首先可以點選可支配餘額的金額表格,並從上方功能列中,依「常用 > 條件式格式設定 > 醒目格式儲存格規則 > 小於」的途徑叫出格式化規則視窗,只要輸入金額、設置好表格的格式方式就大功告成!(步驟可參考上方圖例,其他類似的預算標準都能利用此功能進行設定)
Excel 公式|IF 函數
 (Photo Source:COMMEET 編輯群 Chris)
(Photo Source:COMMEET 編輯群 Chris)
Excel 在套入公式的表格中,若無輸入任何內容,會使合計項顯示零,但記帳表中,有超過三十格的表格有設定計算公式,這會導致記帳表雜亂不堪,難以對照金錢的流向,為了解決這樣的情形發生,可以使用 IF 函數(邏輯式,True,False)。 根據上方圖例,假設我想將 A6 的合計項顯示成空白格,邏輯式可以輸入加總結果為零「 SUM(A1:A5)=0 」,若等於零,顯示空白格「 "" 」,若不等於零,則顯示原來的加總結果值「 SUM(A1:A5) 」,完整公式:=IF(SUM(A1:A5)=0,"",SUM(A1:A5)),美美的記帳表格便製作完成囉!
養成記帳習慣其實並不難,每天花五分鐘回顧當日的消費,花錢可以更無負擔!小提醒:範本中有提供 30 日與 31 日的記帳頁,想製作其他月份的記帳表,只需更改月日曆的日期,以及生活消費支出的星期,其他欄位的公式都已經設定好,無需手動更新。接下來趕快下載範本,一起有效掌握開支吧!(實用範本第二彈!Excel 公式、功能基礎教學#2|三分鐘學會製作專案管理甘特圖)
文/Chris Tsai|COMMEET編輯群
 COMMEET 雲端費用管理系統
COMMEET 雲端費用管理系統


